Cloud - Report cards
You can send personalized report cards for Boarding, Daycare and Special Service appointments. They can be sent via email or SMS text.
Please contact sales if you'd like to get SMS 2-way unlimited texting. 1-888-486-4343 option 2 or email Sales@SoftwareConnectionLLC.com
Setting up Report Card options
To set your options, click on Manage, Report Card settings.
Please note that only the super admin ID (the email used when creating your Cloud account) can access the settings screen.
In the first sections you are able to set options for allowing edits, displaying your business logo and enable the Send options.
You can also add a default footer that will be included with every report card.
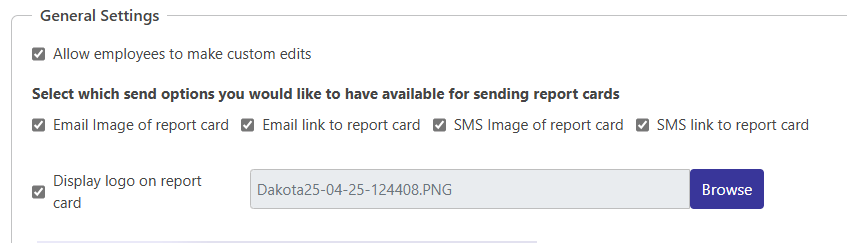
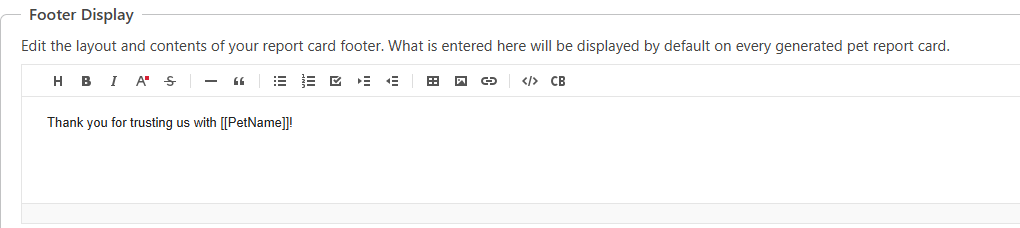
Report cards have 4 different sections: Behavior, Meals, Elimination and Playtimes.
Report cards have 4 different sections: Behavior, Meals, Elimination and Playtimes.
For each section, you can enable only the options you want clients to see.
The following instructions are for Behavior but also apply to Meals, Elimination and Playtimes.
For Behavior, there are 10 different options: Happy, Friendly, Playful, Restful, Talkative, Quiet, Reserved, Nervous, Energetic, Aggressive.
For each Behavior, you can display them as a Text box, as a Checkbox or Don't Show this option.
Text box - This allows you to have preset messages to be sent with the report card. Kennel Connection will rotate through these messages randomly as you send report cards. You can add as many options as you'd like by clicking 'Add New Option'. If you allow for Custom Edits, an employee can also type in a custom message on the report card before sending.
Checkbox - This displays the options only as checkboxes and there will be no option to add a custom message.
Don't Show - This hides the option from the report card.
Text - These are custom messages that will display when the box is checked on the report card screen. In this example, if I click Happy, these are the options that it will use. Kennel Connection will rotate through these messages randomly as you send report cards. You can add as many options as you'd like by clicking 'Add New Option'. If you allow for Custom Edits, an employee can also type in a custom message on the report card before sending.
Add Report Card
You can add the report card through the menu on the dashboard
Through the schedule menu.
Or through the Appointments tab on the pet or client card.
For each section on the report card, check the boxes that apply. You can also add a comment here.
For boarding appointments, you can have a report card for each day.
Or you can click 'For full stay' to have one report card for the date range of the appointment.
At the bottom of the report card are the options for sending.
Cancel - Cancels this screen and doesn't save any options.
Save & Close - Saves your settings and closes the screen.
Preview & Send - This takes you into the preview screen where you can make further edits and add the pet picture.
Send Now - Will send a link via email or SMS text message.
Preview & Send
You are able to edit the report card and send as many times as you'd like. The preview screen will give information on the last time this report card was sent and by which employee.
You can update the pet's picture here. Click on the Add button.
You are able to choose any pictures on the pet's card or add a picture only to be used for this report card.
Click to use Existing Pet Image.
If the pet has more than one picture on his profile, you can click the arrow buttons to search through the pictures to find the right one.
When ready, click to Select for Report Card.
Click to Upload New Image to add a new image here. Once you choose the file, you can also opt to add the picture to the pet record or only use it for this report card.
If a pet does not have a picture on file, you can click to Upload New Image. You will be able to add it to the pet's card or use it only for the report card.
Checkbox - When you set your options for Checkbox, when adding the report card, check the boxes desired and add a comment if needed.
The report card will display like this.
Text - When you set your options for Text, there are 4 preset options available for each. For example, Happy has "Pet was very happy today!", "Enjoyed the day very much", "Had a cheerful demeanor all day", and "Brightened everyone's day!". You can add as many options as you'd like.
When adding the report card, click the boxes desired and add a comment as needed.
Instead of displaying the checkboxes on the printed report card, it will load the messages. These will be in random order and Kennel Connection will rotate as you send report cards for each appointment.
You can also edit these messages now. You can choose another of the options in the drop down or type in a custom message. Be sure to hit the Save icon.
You can edit other options here by clicking on Edit Card.
This will slide out a screen so you can change checkboxes and comments.
Print or Send Report Card
When it's time to send, click to Email Link or SMS Link.
You can click to View & Print.
The client will click the link to open the report card.
When printing, if you want to keep all of the background color, you need to enable this on your browser.
Click on More Settings.
Related Articles
Cloud - Daycare Primary Services
You can create multiple types of Daycare, called Primary Services, that have their own prices. You can also setup multipet pricing. To enable Daycare Primary Services, click on Setup, System Options, Global. Check the box for 'Enable advanced ...Cloud - Setting up your options for Boarding, Grooming, Daycare and Special Services
This document will explain the features of the Boarding, Grooming, Daycare, and Special Services modules and how you setup your options. Boarding Runs - You can assign runs, rooms, kennels, or cage to each boarding appointment. Kennel Connection will ...Cloud - Run Cards vs Kennel Cards
You have two different types of cards to run for boarding pets. The Kennel Card gives the options for three different sizes (8.5x11, 4x6 and 3x5). Depending on the size you choose, it will display warnings, notes, vaccine dates, feedings, meds, ...Cloud - Daycare packages
You can sell daycare packages to both the clients and his pets. You are able to setup full and half day packages. Step 1: Set your parameters. Click on Setup, System Options, Daycare tab. If you are going to use half day packages, check the box for ...Cloud - Daycare warnings
You can add a general warning that will display for all appointments and Daycare warnings that will only display for daycare appointments. Open the pet card and add a general warning here. Click on the Daycare tab and add a warning here. The warning ...
After-Hours Emergency Support
For use ONLY outside of business hours. (Mon-Fri, 8am to 7pm ET).
To avoid any delay, be sure to search this knowledgebase for your issue prior to submitting a ticket. Most answers can be found here.
If you're issue does NOT consist of one of the following, please email support@kennelconnection.com with your issue to create a ticket and someone will get back to you on the next business day.
- Kennel Connection Desktop - Will not open on any machine including server.
- KC-Cloud - Cannot login/spinning and you've verified you have Internet.
- KC Online Reservations - Clients are getting an error upon login or cannot book ANY reservations.
- Hello-Groom - Cannot login/spinning and you've verified you have Internet.
- Credit Card Processing - Cannot take payments at all from any method.
- PawLoyalty - Cannot login/spinning or extreme latency and you've verified you have Internet.
*Utilizing the emergency support for non-emergencies will not receive a call back.
*Users without a valid subscription will not receive a call back and will need to speak with a sales representative on the next business day.
Please view support agreement for more information