Cloud - Setting up and Using Text to Pay
You are able to send a link to clients that lets them pay invoices before they pick up their pets, allowing for a faster checkout process. Your clients will do all the heavy lifting. You just click to send the link. Your client can pay one invoice or multiple invoices and can leave a tip. Once they submit the payment, the invoice is marked as paid in Kennel Connection. The receipt will be in Financials, View Receipts, and be on the closeout report and Receipts report. There are no more steps needed by the employee to complete the task once the link has been sent. You can also send links for deposits on appointments.
Click on Setup, Payment Links Settings.
Check the box to Use Payment links.
Choose which option you'd like the payment link to default to. It can be sent as a link in an email or an SMS text message.
Click the box to "Send an email to" to be notified via email once a payment has been made via the link.
Click the box to 'Receive push notifications' if you'd like to have notification in Live Access that a payment was made via the link.
If you'd like to send a link for clients to make deposits, check that box.
If you'd like to send a link for clients to pay open invoices, check that box.
We have default messages here but you are able to edit these as needed. Please note any information that shows in brackets such as [[ClientName]] will load that information for you.
Be sure to hit Save when done.
Now you are ready to send the links.
Deposits
If this is a deposit, open the appointment screen and click the Deposit button.
Enter the deposit amount, verify the email or SMS number, and hit Process.
The appointment will now show this message about the deposit and the link will be sent once you save the appointment.
Please note: If you do not save the appointment, the link will not be sent.
Your client will receive this email or text. They click Pay Now.
This will take them to the payment screen. If the client already has a credit card on file, they can click to use it. Or they can add a new credit card on this screen and use it to make payment. When your client adds a new card on file, this will also update in the database so they will be able to use it next time and you will be able to click to use it when paying invoices.
If the payment is successful, your client will see this message.
The receipt will show in Financials, View Receipts. This is now a credit on this client's account that can be used to pay invoices.
Invoices
To send an invoice, you can either click to send while in an invoice, or you can click on an already existing invoice to send.
If you're in the invoice, click on Save and Send Payment Link.
If this is an existing invoice, click on Finacial, View Invoices.
This will open the invoice picker where you can send one invoice or many invoices.
It will load with this invoice already selected. If the client has additional open invoices, you will be able to click on Older Invoices to see and choose those if needed. Click Send.
At the bottom, it will default to send to whichever option have chosen as the default, either by SMS or email. However you can change that here. For example if this client normally receives an email but today decides they want to receive it via SMS, you click that option. It will load their SMS number but you can change it before sending.
Please note: If you change the SMS number, it will update in the database and that will be the number that confirmations and auto reminders go to. You'll need to change it back to the original number if needed.
So for example, let's say you have a client named Carol and she has her number setup for SMS messages. But her daughter Jane wants to pay for this stay and asks that you send the link to her. You can change the Text to Pay link to send her to number instead. But once you send it, Carol's record now has Jane's number. So after you send the Text to Pay link, you'll want to go back into Carol's record and update it with her number.
This will send the payment link to the client. They will be able to open each invoice to view its details. If you've clicked to send multiple invoices, they will pay them all in full when they click to Pay Now.
Click Confirm Payment. It will bring up the screen to leave a tip. They will choose their option and click Proceed to Payment.
It will show them to confirm the payment.
Once the payment is complete the client will receive the successful message and all invoice(s) will be marked as paid in Kennel Connection and on the closeout report.
You can look back at what links have been sent, what has been paid (Closed), what is still open, and can also resend links if needed. This is in Financials, Payment Links History.
Click the ... button to resend or cancel the link, open the appointment or client.
Please note: Text to pay links will expire after 30 days.
If a client has already paid their invoice and they click to use the link again, they will get the successful message to let them know the invoice(s) is already paid.
If you send the link and then take payment through Kennel Connection, your client will receive the successful message if they try to use the link.
If you cancel the link, your client will see this message when they click on it.
Applying a deposit to Text to Pay
If your client has a deposit on file, you'll need to apply it to the invoice before you send the payment link so they only pay the balance due.
On the invoice, click on Save invoice and Pay.
Click the Pay box for the invoice and the Pay box for the deposit/credit.
In the Amount Paid column for the invoice, change it to the amount of the deposit. This means that you are only using the deposit/credit now and are not taking any extra payment at this time. Hit OK when done.
In this example, the client has a $181.74 invoice and paid a $75 deposit. I only want to use the $75 deposit now so I change the invoice amount to $75 and there is no balance due now. The client still owes $106.74.
You still need to click pay $0 so that you can save the receipt.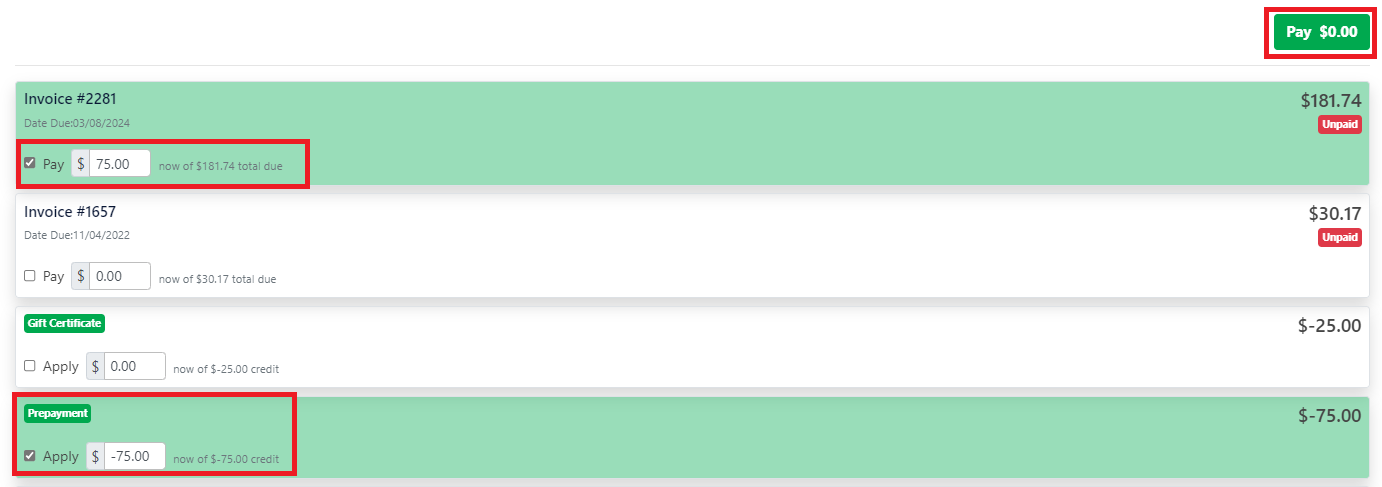
You can leave a tip here or just click Process to save the receipt.
Now I can click to send the payment link. The client will only be paying the $106.74 balance.
Related Articles
Cloud - Creating invoices/taking payments
This document will show you how to invoice appointments, take payment, create a cash sale or retail invoice, and how to store a credit card on file. Invoicing appointments You can invoice appointments from several screens. On the dashboard or ...Cloud - Payment options: Split payments, partial payment, using credits
Split Payments You are able to split payments on an invoice, paying part with cash and part with a credit card, for example. Here is a $391.10 invoice that the client wants to pay $100 in cash and $291.10 on a credit card. Click Save Invoice and Pay. ...Cloud - Using deposits/credits
You are able to add credits to the client's account or add a deposit to the appointment screen and use that to pay an invoice. To add a credit, go to the client card and click on Financials. Click on Add a Credit. Enter the amount and hit Pay. Choose ...Cloud - Estimates for boarding appointments
You are able to create your own custom Estimate template. You can print or email the estimate. To set your template, click on Financial, Estimate Settings. Please note: Only the super admin ID or employees marked as Managers will have access to this ...Cloud - Emailing invoices/receipts
You can quickly print or email multiple invoices and receipts to clients. You need to be in the invoice or receipt to do this step. Both have the same options in that you can send multiple invoices/receipts from either screen. If it already exists, ...
After-Hours Emergency Support
For use ONLY outside of business hours. (Mon-Fri, 8am to 7pm ET).
To avoid any delay, be sure to search this knowledgebase for your issue prior to submitting a ticket. Most answers can be found here.
If you're issue does NOT consist of one of the following, please email support@kennelconnection.com with your issue to create a ticket and someone will get back to you on the next business day.
- Kennel Connection Desktop - Will not open on any machine including server.
- KC-Cloud - Cannot login/spinning and you've verified you have Internet.
- KC Online Reservations - Clients are getting an error upon login or cannot book ANY reservations.
- Hello-Groom - Cannot login/spinning and you've verified you have Internet.
- Credit Card Processing - Cannot take payments at all from any method.
- PawLoyalty - Cannot login/spinning or extreme latency and you've verified you have Internet.
*Utilizing the emergency support for non-emergencies will not receive a call back.
*Users without a valid subscription will not receive a call back and will need to speak with a sales representative on the next business day.
Please view support agreement for more information